
In this article we will address: Snapchat stories, how to find out who viewed your snaps and or took a screenshot of your snaps and how to utilize the chat function.
In our previous article (Snap chat from zero to hero | part 1) we stopped at how you can share a snap and how you can view your friends‘ snaps. We will now continue with how you can view stories shared by your friends:
Open the app and swipe the main screen to the left, here you'll find several types of stories as follows:
- Your story: Snaps you have taken and added to (My story).
- Discover: Snaps from different editorial brands. To view them, tap on the story you would like to see, swipe left or up to find more.
- LIVE: A feature Snapchat grants to specific places or campuses to contribute Snaps to the same Story. Tap on a Live Story to view Snaps from around the world!
Note: You’ll have to turn on GPS to be able to add snaps to live stories and to add a capture a snap to a live story add it to “ our story “instead of “ my story”!
- Recent updates: Most updated snaps from your friends.
- All stories: All of your friends’ snaps that were taken within the last 24 hours.
Find out who viewed your snaps and or took a screenshot:
Tap on the three dots behind your story to find out, once you tap on the dots your snaps will appear, behind each of them you'll find an eye icon with a number of viewers, tap once to view who viewed each of your snaps. The two opposite arrows behind any name means that the user took a screenshot of that snap.
Chat Feature:
Enter the chat by swiping your screen to the right, choose the receiver through the icon on the right top of the screen, tap once on the friend’s name you want to chat with.
You can either send a text message, a photo or even a 10 second video. To send a text chat, type your message and send it or tap on the yellow icon to send a photo or a video.
All snaps features are available; You can add a caption, a drawing or apply filters, you can also send a photo from your gallery by tapping on the square on the right bottom corner and choose the photo from your gallery, when you finish tap on the arrow on the right bottom on the corner to complete sending it.
When you and your friend are both online on chat, the yellow icon will turn blue, press and hold to send live video and audio to your friend.
To start a video chat with your online friend, you both have to press and hold at the same time on the blue icon! Drag your finger up or down to switch views from selfie camera to other camera.
If you want to take your finger off the screen while continuing to video chat, drag your finger up or down to the lock icon and to switch between cameras while locked, tap twice anywhere on the screen.
To end the video chat, drag away from the locked position and take off your finger from the screen.
Snapchat Icons | What does each one mean:
• Sent Icons:
- Red arrow: A Snap sent without audio.
- Purple arrow: A Snap sent with audio.
- Blue arrow: A sent Chat.
- Red emptied arrow: Receiver opened a Snap without audio.
- Purple emptied arrow: Receiver opened a Snap with audio.
- Blue emptied arrow: Receiver opened a Chat.
- Green emptied arrow: Receiver viewed and received Cash.
- Received icons:

- Red square: You have received a snap(s) that don’t contain audio.
- Purple Square: You have received a snap(s)that contain audio.
- Blue square: You have received a chat.
- Red emptied square: Snap sent without sound has been viewed.
- Purple emptied square: Snap sent with sound has been viewed.
- Blue emptied square: Chat has been viewed.
- Gray emptied square: A Snap or Chat is pending and may have expired.
- Screenshot Icons:
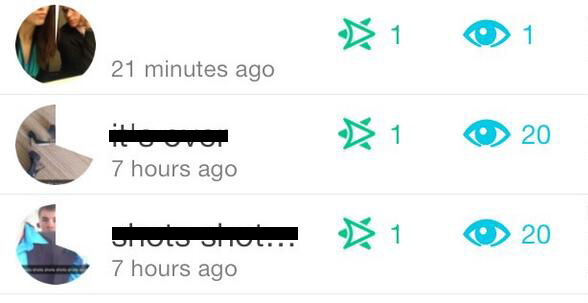 Two red opposite arrows: A screenshot has been taken of your Snap without audio.
Two red opposite arrows: A screenshot has been taken of your Snap without audio.- Two purple opposite arrows: A screenshot has been taken of your Snap with audio.
- Two blue opposite arrows: A screenshot has been taken of your Chat.
- Replay Icons:
- Red replay icon: Your Snap that was sent without sound has been replayed.
- Purple replay icon: Your Snap that was sent with sound has been replayed.
That’s all for this week, stay tuned for upcoming posts about Snapchat to learn more about it and how you can use it.
 AfnanRabaia
AfnanRabaia
Community Manager & Translator



